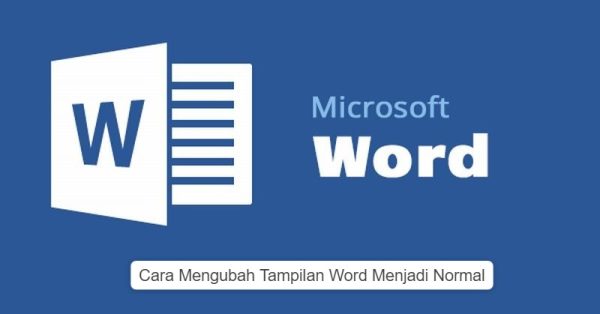Apabila kalian dengan sengaja mengubah template normal word, maka kalian bisa mengubah kembali pada tampilan template yang normal. Simak ulasan di bawah ini mengenai Cara mengubah tampilan word menjadi normal.
Informasi mengenai cara mengembalikan tampilan word menjadi normal kembali merupakan hal yang penting untuk kalian ketahui. Kadang – kadang para pengguna microsoft word tidak sengaja membuka mode web layout di tampilan microsoft. Sehingga kalian tidak bisa melakukan pengeditan di microsoft word tersebut.
Namun hal ini bisa di atas dengan mengembalikan tampilan ke normal kembali. Biasanya masalah yang muncul ketika kalian melakukan pengubahan di tampilan word itu adalah tampilannya tidak akan penuh atau full.
Tentu saja hal tersebut saat menggangu dan membuat tidak nyaman dipandang. Microsoft Word juga menjadi salah satu aplikasi yang paling sering digunakan untuk saat ini. Karena memiliki banyak sekali fungsi dan manfaat.
Kita bisa membuat sebuah cerita melalui Ms. Word dengan mudah. Penggunaan Microsoft Word juga sangat mudah dilakukan. Bagi yang suka menulis mungkin Ms Word menjadi pilihan utama. Pada aplikasi tersebut Anda bisa menulis novel dengan simple dan praktis. Cara menulis novel di Word juga lebih mudah karena memiliki banyak fitur yang bisa Anda gunakan untuk merapikan tulisan serta tampilan.
Cara Mengubah Tampilan Word Menjadi Normal Untuk Microsoft Word Dengan Versi Yang Berbeda
Hal ini bisa berbeda versi seperti contohnya file microsoft word yang dibuka memiliki versi yang berbeda dengan microsof word yang di instal. Di sinilah letak perbedaannya.
Sehingga, kadang kala tampilan microsoft word menjadi tidak beraturan. Contohnya spasi tidak beraturan, layout, jarak antar kalimat dan lain sebagainya. Oleh karena itu kalian harus kembalikan ke tampilan yang normal agar saat proses pengeditan kalian tidak kesusahan.
- Jika kalian sudah membuka microsoft word sebelumnya, sebaiknya kalian tutup terlebih dahulu.
- Lalu tekan tombol Windows Start di keyboard kalian. Kemudian kalian bisa memilih menu Accesories dan tekan menu Run.
- Ada juga cara lain, dengan memakai tombol kombinasi Windows+R di keyboard kalian. Lalu tekan kedua tombol tersebut secara bersamaan. Maka nantinya akan muncul kotak dialog yang baru.
- Kemudian setelah itu. Di bagian pencarian atau search di kotak dialog Run itu, kalian bisa ketikkan kata “regedit”. Lalu tekan tombol OK.
- Selanjutnya setelah proses itu, akan muncul list pilihan folder yang wajib kalian pilih. Kalian bisa juga memilih folder “HKEY_SURRENT_USER”
- Lalu kalian bisa tekan folder software.
- Setelah itu akan muncul folder yang berisikan angka 14.0, 15.0, dan 16.0. Nah folder – folder angka ini, nantinya akan menujukkan versi dari Microsoft Word yang kalian gunakan. Contohnya untuk Microsoft Word versi 2010 menggunakan angka 14.0, untuk Ms. Word 2015 menggunakan angka 15.0, dan untuk versi Ms. Word versi 2016 menggunakan angka 16.0. Kalian bisa memilih folder yang sesuai dengan kebutuhan kalian.
- Kemudian, kalian bisa tekan delet untuk menghapuskan semua file word yang terdahulu.
- Lalu klik yes dan gunakan kembali Microsoft word kalian kembali.
Selain itu juga ada cara mengembalikan tampilan Microsoft Word 2010 & 2016 ke normal :
Versi microsofr word 2010 dan 2016 tidak jauh berbeda. Maka cara ini bisa digunakan untuk keduanya. Pada restore tampilan word ke normal ada beberapa mode yang harus kalian pahami, diantaranya :
- Draft
- Web layout
- Print layout
- Outline
- Full screen reading
Di bawah ini cara untuk mengembalikan tampilannya :
- Pertama kalian tekan menu “View” pada ribbon tab.
- Kemudian kalian bisa klik di kelompok menu views di bagian kiri pojok atas
- Lalu pilih menu “print layout” agar bisa kembali pada tampilan normal di microsoft word
- Langkah terakhir tekan tombol selesai. Maka microsoft word kalian sudah kembali ke normal dan siap untuk digunakan.
Kemudian mungkin kalian juga memiliki microsoft word yang masih di versi 2003, maka ada 4 tampilan halaman :
- Normal : ubahlah mode ini jika kalian ingin menggulung halaman secara cepat.
- Web layout : untuk menampilkan naskah dalam mode website.
- Print layout : untuk mengubahnya sesuai dengan tampilan naskah yang sebenarnya dalam kertas
- Outline / struktur dokumen : ubahlah ke mode ini jika kalian ingin melihat dan mengedit susunan sebuah naskah dengan cepat, praktis dan mudah.
Jika kalian hendak melakukan perubahan secara ekstensif di tampilan. Sebaiknya kalian cadangkan file terlebih dahulu agar data – data kalian tidak hilang saat dilakukan pengubahan.
Demikianlah pembahasan mengenai Cara mengubah tampilan word menjadi normal untuk versi 2010, 2015 dan 2016. Serta ada tambahan untuk microsoft word yang masih di versi 2003. Semoga informasi ini bermanfaat untuk kalian. Terimakasih sudah membaca.